Export von Mitarbeiterdaten für Lohndirekt
Erstelle mit Papershift einen vollständigen Lohndirekt-Export für Deine Mitarbeiterdaten.
Mit Papershift kannst Du einen Export von Mitarbeiterdaten für Lohndirekt erstellen. Dafür benötigst Du das HR-Modul von Papershift.
HR-Modul buchen
Falls Du das HR-Modul noch nicht hast, kannst Du es so hinzufügen:
-
Klicke oben links auf das Papershift-Logo → Add-ons ansehen
-
Wähle Papershift HR aus und füge es zu Deinem Account hinzu.
Lohndirekt-Exportvorlage einrichten
In den Account-Einstellungen unter Datensätze findest Du die Standardvorlage „Lohndirekt“. Diese Vorlage enthält folgende Felder:
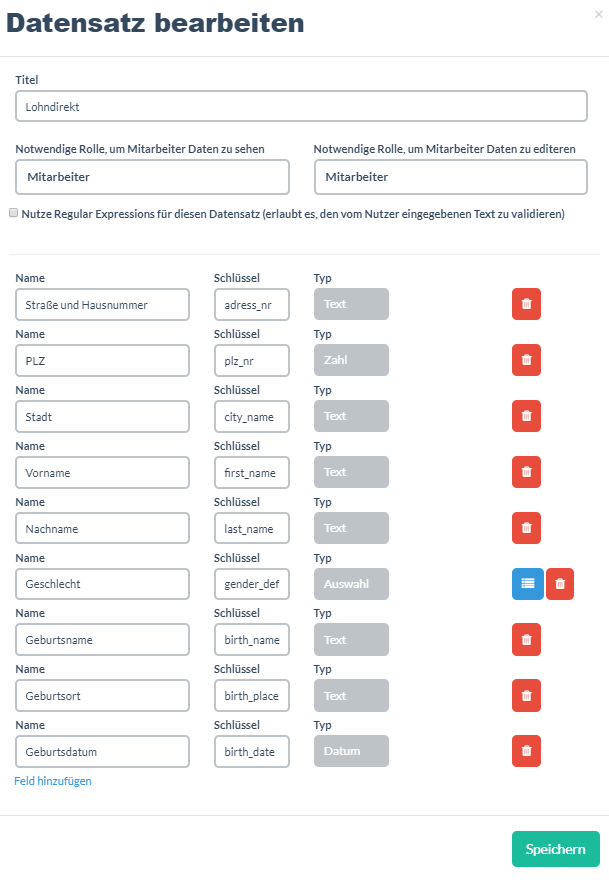
Für einen vollständigen Export benötigst Du noch einen zweiten Datensatz, um zusätzliche Felder (wie IBAN und Steuer-ID) zu ergänzen, die aus Datenschutzgründen nicht standardmäßig hinterlegt sind.
-
Gehe zu Account-Einstellungen → Datensätze → Aktionen+
-
Lege Berechtigungen fest, um festzulegen, wer die Daten sehen und bearbeiten darf.
-
Füge die folgenden Felder hinzu:
-
Name „IBAN“, Schlüssel „bank_iban“, Typ „Text“
-
Name „BIC“, Schlüssel „bank_bic“, Typ „Text“
-
Name „Steuer-ID“, Schlüssel „tax_id“, Typ „Zahl“
-
Name „SV-Nummer“, Schlüssel „sv_number“, Typ „Text“
Hinweis: Die Schlüsselbezeichnung wird immer klein geschrieben.
-
Speichere Deine Einstellungen mit dem Speichern-Button.
Mitarbeiter-Bericht für Lohndirekt erstellen
Da Lohndirekt nur eine Mandantennummer pro Import zulässt, wird der Export auf Standort-Ebene erstellt.
-
Gehe zu einem Deiner Standorte und klicke auf die drei Punkte in der linken Spalte → Mitarbeiter-Berichte (Raketensymbol).
-
Erstelle über den + Button oben rechts einen neuen Mitarbeiter-Bericht.
-
Entferne das Feld „Name“ und füge folgende Felder in dieser Reihenfolge hinzu:
-
Mandantennummer (Stammdaten)
-
Personalnummer (Stammdaten)
-
Straße und Hausnummer (Lohndirekt)
-
PLZ (Lohndirekt)
-
Stadt (Lohndirekt)
-
IBAN (aus dem neu erstellten Datensatz)
-
BIC (aus dem neu erstellten Datensatz)
-
Vorname (Lohndirekt)
-
Nachname (Lohndirekt)
-
Geschlecht (Lohndirekt)
-
Geburtsname (Lohndirekt)
-
Geburtsort (Lohndirekt)
-
Geburtsdatum (Lohndirekt)
-
Steuer-ID (aus dem neu erstellten Datensatz)
-
SV-Nummer (aus dem neu erstellten Datensatz)
-
Arbeitsantritt (Sonstiges)
-
Vertragsende (Sonstiges)
-
-
Klicke auf Speichern.

Export erstellen
Um die CSV-Datei zu exportieren, klicke auf den grauen Download-Pfeil neben dem erstellten Bericht. Diese Datei kann dann in Lohndirekt importiert werden.
Wichtig: Bitte überprüfe die Daten im Mitarbeiter-Bericht auf Richtigkeit, da importierte Daten derzeit nicht mit einem neuen Export überschrieben werden können.