Wie Du externe Webseiten in Papershift einbindest
Mit Hosted Pages kannst Du externe Webseiten direkt in Papershift einbetten. Dadurch hast Du die Möglichkeit, eigene Anwendungen zu entwickeln, die über die Papershift-API kommunizieren, und diese in die Plattform zu integrieren. Zum Beispiel kannst Du so spezielle Ansichten oder Informationen wie Wetterberichte für Deine Mitarbeiter bereitstellen – alles innerhalb von Papershift.
Hosted Page erstellen
-
Navigiere zu den Standort-Einstellungen
-
Klicke links unten auf das Zahnrad.
-
Gehe zum Reiter „Hosted Pages“
-
- Neue Page anlegen:
-
Klicke auf den Button „Neue hosted Page“.
-
Fülle die Felder wie folgt aus:
-
Name: Wähle einen Namen für die Page.
-
Rolle: Definiere, welche Rolle (Mitarbeiter, Bereichs Admin, Workspace Admin, Account Admin) Zugriff auf die Page hat.
-
URL: Gib den Link zur Webseite ein, die Du einbetten möchtest.
-
-
-
Speichern: Klicke auf „Speichern“, um die Hosted Page anzulegen.
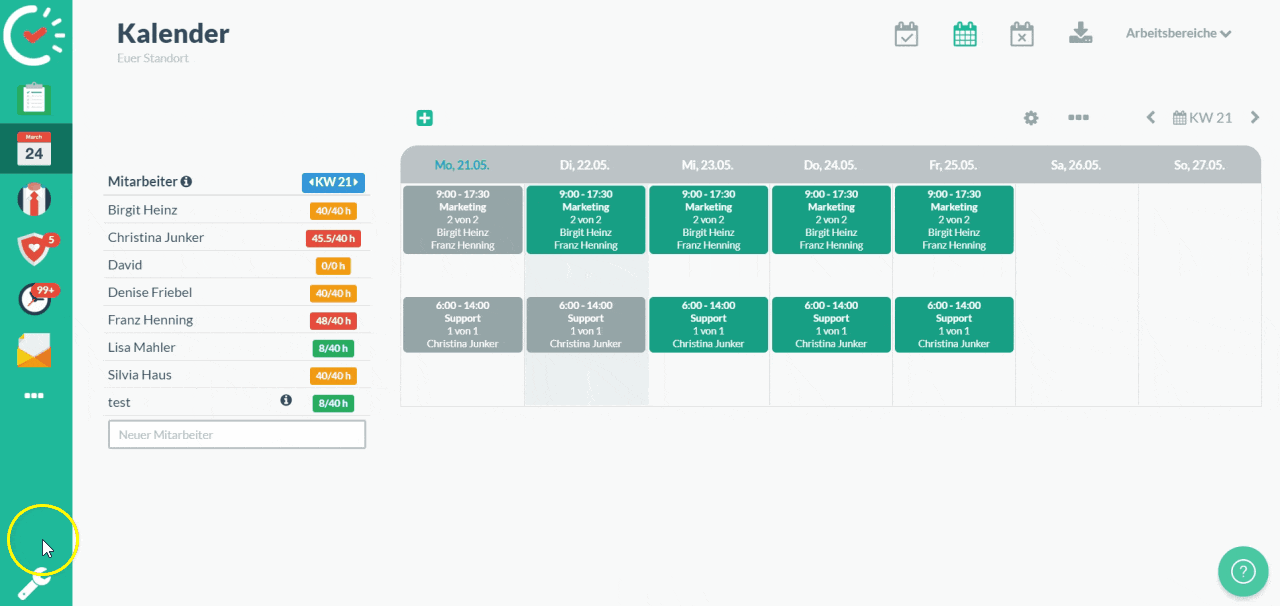
Hosted Page aufrufen
-
Sobald die Hosted Page erstellt wurde, erscheint sie unter den drei Punkten in der Menüleiste.
-
Der hinterlegte Name der Page wird als neuer Eintrag angezeigt.
-
Klicke auf den Namen, um die Webseite direkt in Papershift zu öffnen.
Videoanleitung
Für eine detaillierte Schritt-für-Schritt-Anleitung, wie Du Hosted Pages einrichtest und nutzt, haben wir ein Video für Dich vorbereitet:
Solltest Du weitere Fragen haben oder Unterstützung benötigen, logge Dich in Deinen Papershift-Account ein und kontaktiere uns über den Chat unten rechts – wir helfen Dir gerne weiter.
