Im Zeiterfassungs-Index siehst Du alle bisherigen Zeiterfassungen und kannst, je nach Einstellung, neue Einträge hinzufügen.
Möchtest Du Deine Arbeitsstunden dieses Monats einsehen? In der Rubrik „Zeiterfassung“ (über das Uhr-Symbol in der linken Navigation) findest Du eine Übersicht Deiner erfassten Zeiten am aktuellen Standort.
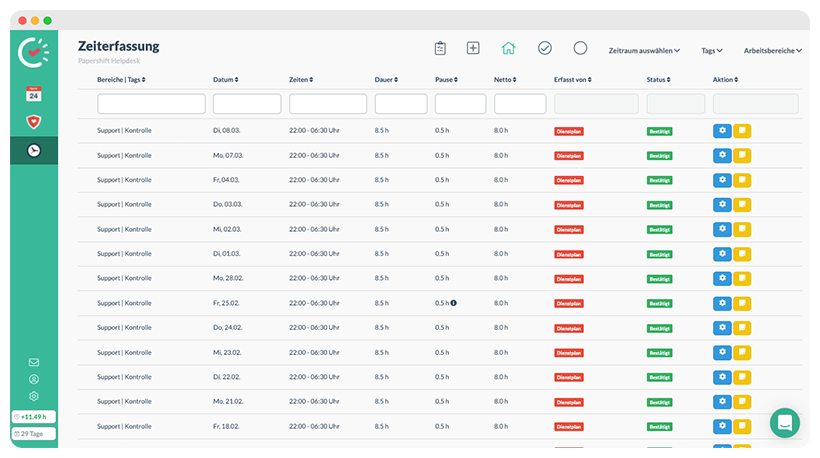
Um Deine Zeiterfassungen aufzurufen, klicke auf das Uhr-Symbol in der linken Navigationsleiste. Dort findest Du eine Übersicht aller erfassten Zeiten, unabhängig von der Eingabemethode (Dienstplan, Browser-Stempeluhr oder App). Aktive Zeiterfassungen sind durch einen grünen Punkt hervorgehoben.
Du kannst Deine Zeiterfassungen nach verschiedenen Kriterien filtern, wie Arbeitsbereichen, Tags, Zeiten, Dauer, Pausen oder Netto-Zeit. Dies erfolgt über die Filterauswahl in der oberen rechten Ecke oder die Eingabefelder in der Tabelle. Zudem kannst Du Datum oder Zeitraum auswählen, entweder durch Eingabe in das Feld oder über das Auswahlmenü.
Standardmäßig siehst Du alle bestätigten und unbestätigten Zeiterfassungen der letzten vier Wochen. In der Kopfzeile kannst Du zwischen unbestätigten (leerer Kreis) und bestätigten Zeiterfassungen (Kreis mit Haken) wählen. Der blaue Button in der Spalte „Aktionen“ erlaubt es, unbestätigte Zeiterfassungen zu bearbeiten, während der gelbe Button eine Notiz hinzufügt.
Notiz hinterlegen:
Um eine Notiz bei einer Zeiterfassung zu speichern, klickst Du bitte auf die >Enter-Taste, nachdem die Notiz geschrieben ist.
Die Klickfolge ist wie folgt:
In der Mitarbeiteransicht auf der linken Seite die >Uhr auswählen, danach bei der gewünschten Zeiterfassung ganz rechts auf das >gelbe Notizzettelchen klicken, anschließend im neu geöffneten Fenster die Notiz hinterlegen und dann zum Bestätigen die >Enter-Taste/Eingabe-Taste auf der Tastatur drücken.
WICHTIG: Laufende Zeiterfassungen können nicht während der Bearbeitung beendet werden. Bei Bedarf kontaktiere bitte einen Administrator, der die Zeiterfassung löschen kann, damit Du eine neue anlegen kannst.
TIPP: Wenn Du die Station App nutzt und eine beendete Zeiterfassung im Browser weiterhin als „laufend“ angezeigt wird, kann dies an einer instabilen Internetverbindung liegen. In der Regel erfolgt die Synchronisation jedoch bei der nächsten Zeiterfassung automatisch.
Neue Zeiterfassung anlegen
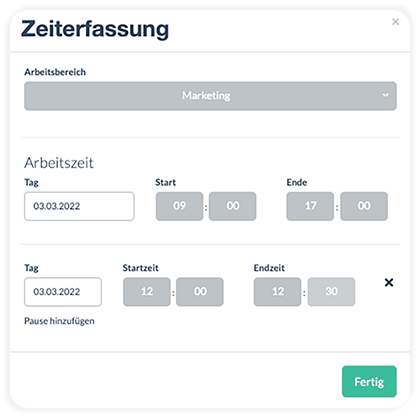
Um eine neue Zeiterfassung anzulegen, klicke auf den + Button in der Kopfzeile. Wähle den Arbeitsbereich aus und gib die erforderlichen Informationen zu Arbeitszeit und Pausen ein.
WICHTIG: Achte darauf, dass sich die Zeiterfassungen nicht überschneiden.
Browser-Stempeluhr
Erfasst Du Deine Arbeitszeiten über die Browser-Stempeluhr, wird diese oberhalb der Übersichtstabelle angezeigt. Du kannst Deine Zeiten in Echtzeit durch Klicken auf die Schaltflächen „Kommen“, „Gehen“ und „Pause“ erfassen.
