Daten importieren: Bestehende Dateien in Papershift einfügen
Erfahre, wie Du bestehende Daten mit wenigen Schritten in Deinen Papershift-Account importieren kannst.
Als Account-Admin kannst Du bestehende Dateien in Deinen Papershift-Account importieren, um Daten wie Zeiterfassungen, Verfügbarkeiten oder Mitarbeiterprofile schnell und einfach einzupflegen. Die Import-Funktion ist im PRO-Paket enthalten.
Dateien importieren
-
Navigation:
-
Klicke links unten auf das Zahnrad-Symbol (Einstellungen) → Account-Einstellungen.
-
Klicke auf die drei Punkte in der blauen Navigationsleiste → „Exporte/Importe“.

-
-
Import-Bereich öffnen:
-
Wechsel oben rechts zum Symbol mit Pfeil nach oben (Importe).
-
Klicke auf den grünen Button „Neuer Import“.
-
-
Datei auswählen: Lade die gewünschte Datei (Excel oder CSV) hoch.
Vorbereitung / IDs finden
Um die Company_ids zu finden:
Links unten auf das >Zahnrad klicken, dann auf Standort-Übersicht, auf den Standortnamen klicken und nun in der URL nachsehen.
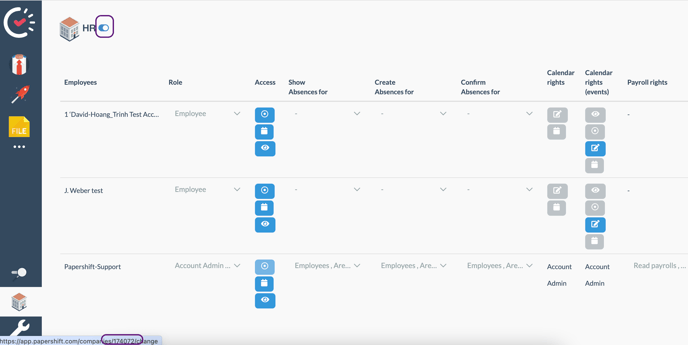
Um die Area_ids zu finden: Links unten auf das Zahnrad klicken, dann auf Planung und hier bei Arbeitsbereiche über den blauen Einstellungsbutton fahren, nun steht links unten die Zahl
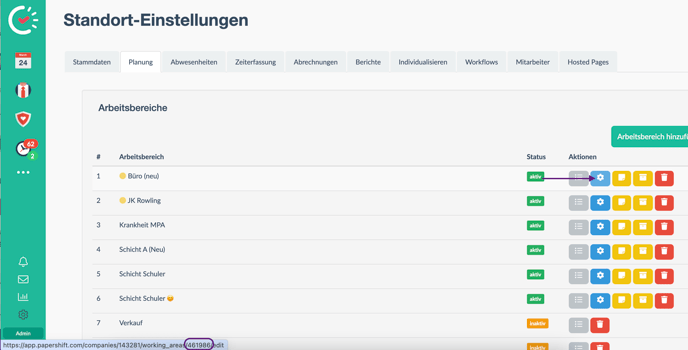
Um die Tag_ids zu finden: Links unten auf das Zahnrad klicken, dann auf Planung und hier bei Tags über den blauen Einstellungsbutton fahren, nun steht links unten die Zah

Import-Typen
Folgende Daten können importiert werden:
-
Verfügbarkeiten
-
Zeiterfassungen
-
Metriken
-
Mitarbeiter
-
Urlaubskontingente
-
Schichten
Für jeden Datentyp gibt es eine passende Beispieldatei, die Du herunterladen kannst. Diese hilft Dir, die Daten korrekt zu formatieren.
Neuer Import starten
-
Beispieldatei nutzen:
-
Im Upload-Fenster kannst Du die Beispieldatei über das Download-Symbol herunterladen.
-
Orientiere Dich an den Beispieldaten und fülle die Datei mit Deinen Informationen.
Hinweis: Erklärtexte und Beispieldaten können gelöscht werden, aber die Spaltenstruktur darf nicht verändert werden.

-
-
Datei hochladen und Import bestätigen: Wähle die vorbereitete Datei aus und klicke auf das grüne Häkchen in der Spalte Aktionen, um den Import zu bestätigen.
Fehlerquellen beseitigen
Die meisten Fehler entstehen durch falsche Formate. Achte daher auf folgende Punkte:
Datumsformat
-
Korrekt: 2018-04-23
-
Falsch: 23.04.2018 oder 18-04-23
Zeitformat
-
Korrekt: 08:00:00
-
Falsch: 8:00:00 oder 08:00
Datums- und Zeitkombination
-
Korrekt: 2018-04-23 08:00:00
Wichtig: Ein Leerzeichen trennt Datum und Uhrzeit.
Support-Hinweis:
Logge Dich in Deinen Papershift-Account ein und kontaktiere uns über das Chat-Symbol unten rechts, falls Du weitere Fragen hast.