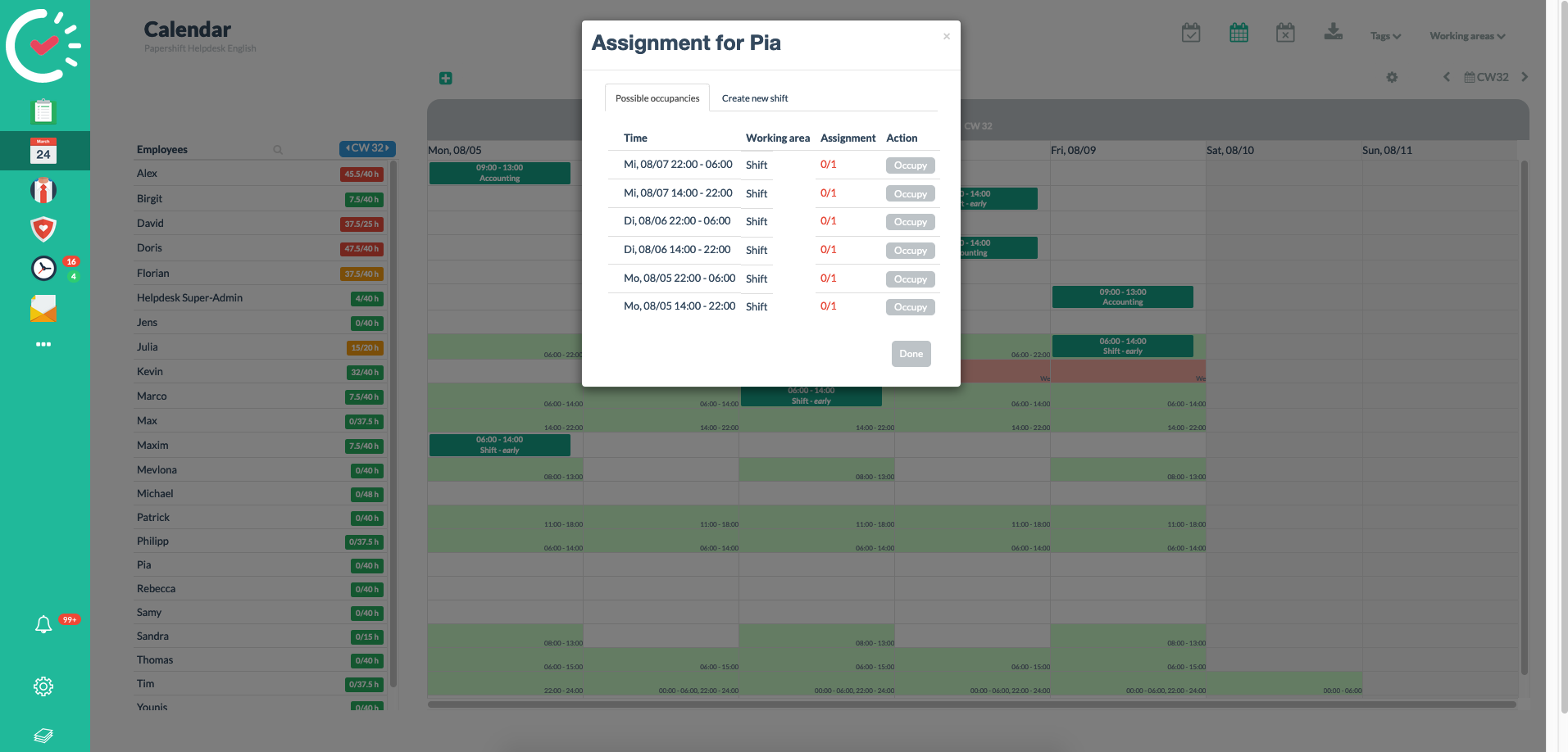The resource view opens a new type of scheduling as it is not based on shifts, but on employees (resources), and shows you assignments, absences, and availabilities of each employee.
This is how to set the resource view
Click on "Customize view" in the calendar → select one of the resource views
What features does the resource view offer?
Find available employees for a specific period at a glance.
Thanks to the resource view, you can see which employees have already been assigned to shifts and how long these shifts take. The red coloring of boxes shows absences such as vacation or sick leave.
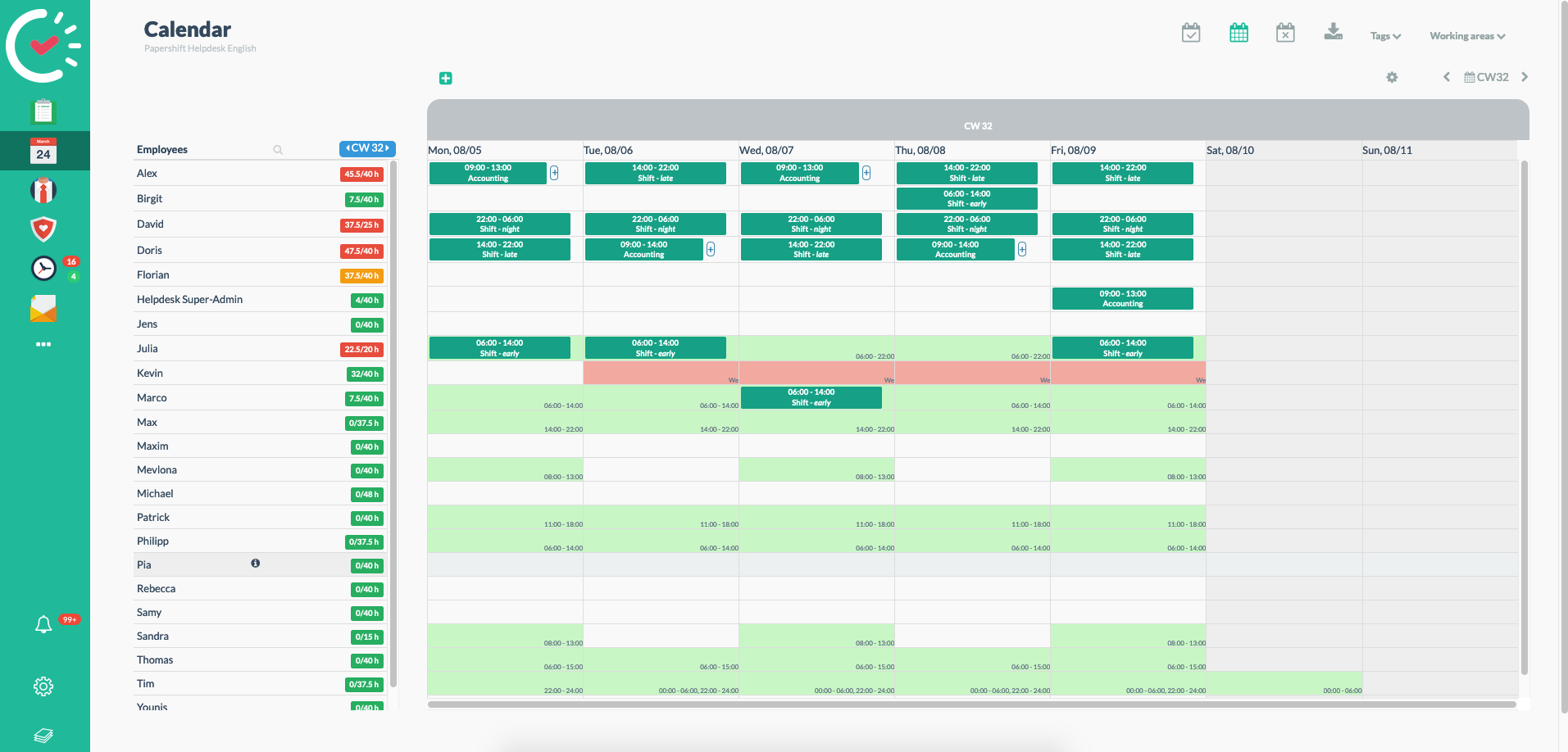
Simply reallocate the assignment of one employee to another so that the employees required for a shift can be filled.
To do so, just use your mouse to pull the selected shift to the respective employee, who is to be assigned with that shift.
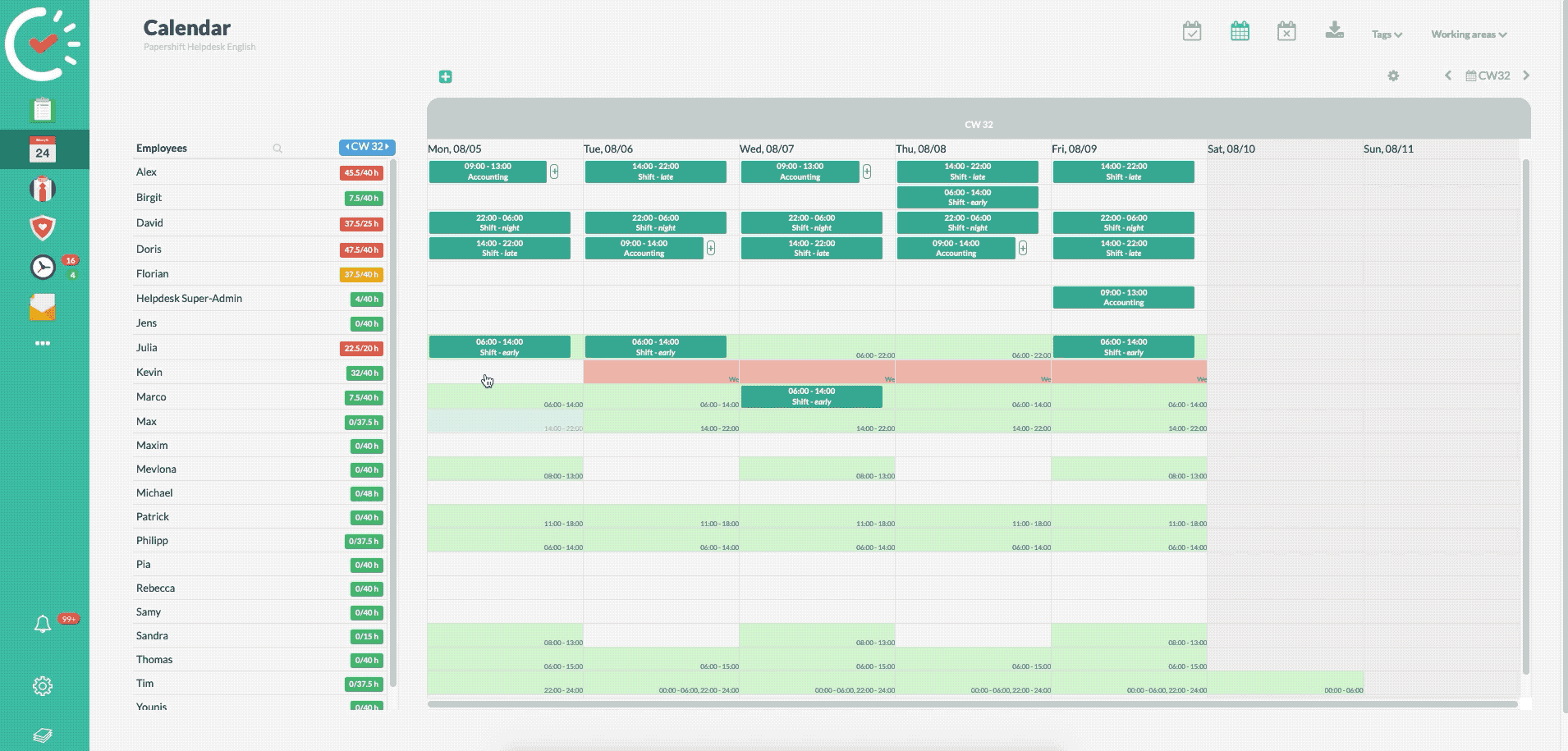
Directly assign employees with shifts for the whole week or month.
With the resource view, you can carry out the assignment of shifts specifically for each employee and have a better overview of the working times and availabilities. Click on any time period in the respective row of the employee. You can allocate the employee to an already existing (recurring) shift by clicking on the "Assign"button or creating a new shift.