Set your availability – employee view
You can set your available working hours in Papershift. This way you can show the planner which working hours suit you best. You can still be scheduled outside of the availabilities.
Simple availabilities
Click on “Availabilities” on the top in the calendar view (calendar icon with a tick) → now click on the respective time for the day on which you want to add your availability
Now hold the mouse, click and drag the mouse down to the time at which the availability should end. Repeat this step for all the days on which you wish to set availabilities. The admins can now see your available working hours when planning.
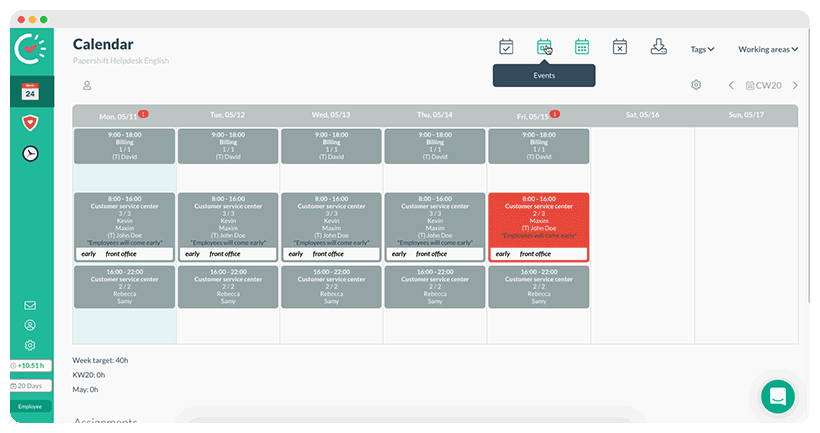
Recurring availabilities
To set a recurring availability, do the same initial step as described above. The difference here is that you set a recurrence in the settings of the availability.
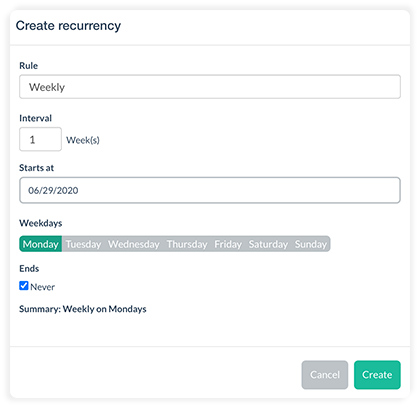
To do so, click on the respective availability. In this window, you can edit the start and end times, select the days on which the availability should repeat, and then click on “Create”. You can also specify the length e.g., 2 weeks, and how often the availability should repeat (daily, weekly, etc.)
EXAMPLE: If the availability rule is “Weekly” and the interval is set to “2”, this means that the availability will repeat every two weeks for the selected days.
You can specify the date on which the availability should start with “Starts at”.
You can specify the days on which the availability repeats by using “Weekdays”. If you want the availability to always repeat, the option “Ends: Never” should be selected.
By clicking on create, you can save the recurring availability with the selected settings.
NOTE: An employee can still be assigned by an admin even if available working hours have been added to their profile.
Generally, employees without any available working hours are shown as available. If only one available slot has been added for the week, the employee is not shown as available on the other days.