How can employee data be exported?
There are two options:
1. For all packages:
Click on the red tie on the left-hand side → then on the name of the employee → subsequently on the time tracking tab
Now have all the tracked times displayed to you and then click on export.
Next, click on the records tab and have the entire period displayed and then click on export.
Now click on the payroll tab (only if you use it), download all the payrolls via the download arrow.
We also recommend taking a screenshot of the employee data and the target hours, as well as the holiday entitlement.
Then click on the shield with the heart on the left, filter the period (from the start of the entry date), subsequently click on the arrow at the top (for export), now the absences and holiday entitlements can be exported.
You should now have all the data and can delete the employee. You are also welcome to take more screenshots of the employee profile.
2. Included in the pro package:
Click on the gear icon on the left-hand side and select "Account settings", next click on the three dots and choose "Exports/Imports". You can now export all the employees from the account.
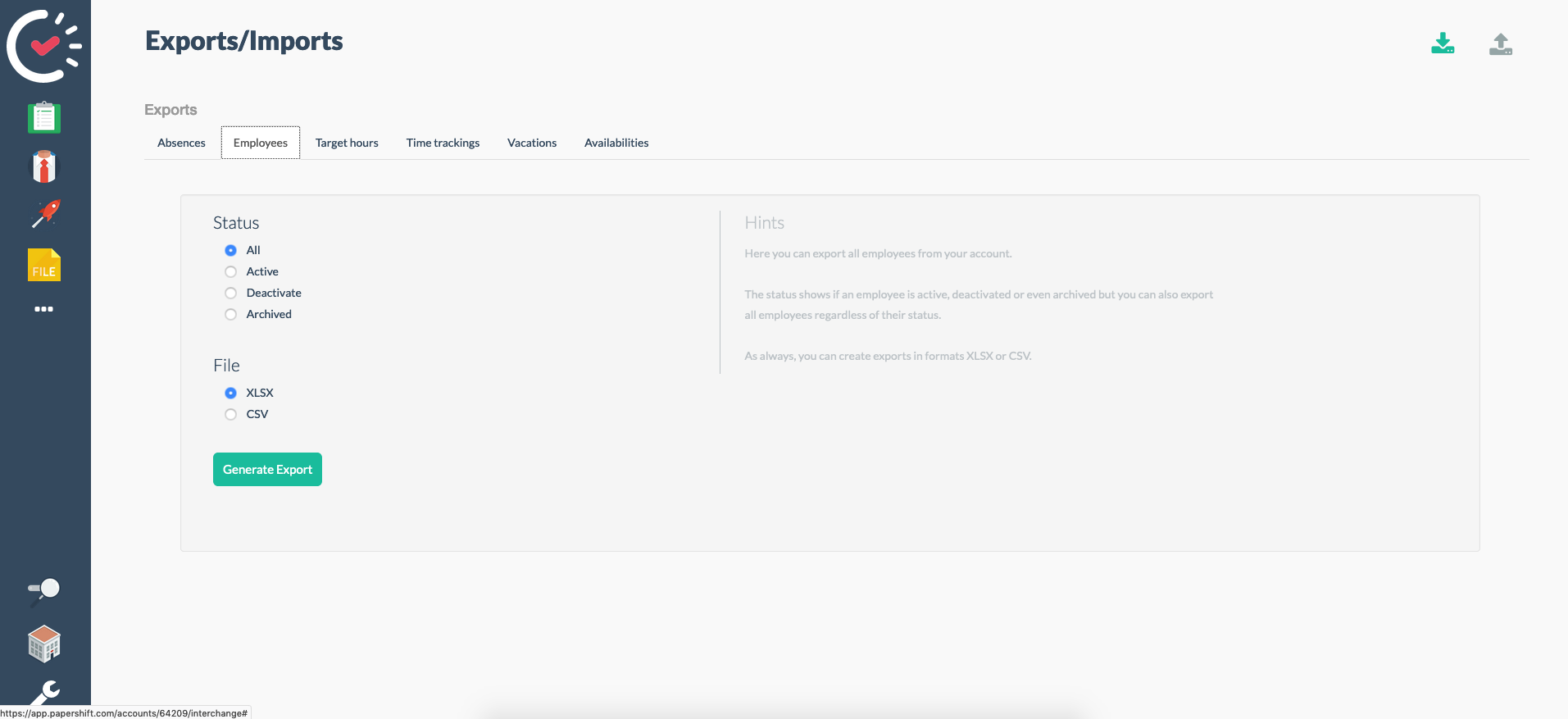
Is there anything that could have been explained better? Are there any other questions?
Feel free to get in touch with us by emailing us at support@papershift.com
All the best,
Your Support team