Add an absence
You can add absences once you have specified the holiday entitlement of your employees and all relevant absence types.
Click on the absences symbol on the left-hand side in the menu bar (shield with heart) → now click on the "+" symbol in the top right-hand corner to specify a new absence → now define the details of the absence.
NOTE: Confirming an absence deletes all time tracking and applications for the employee in the defined period.
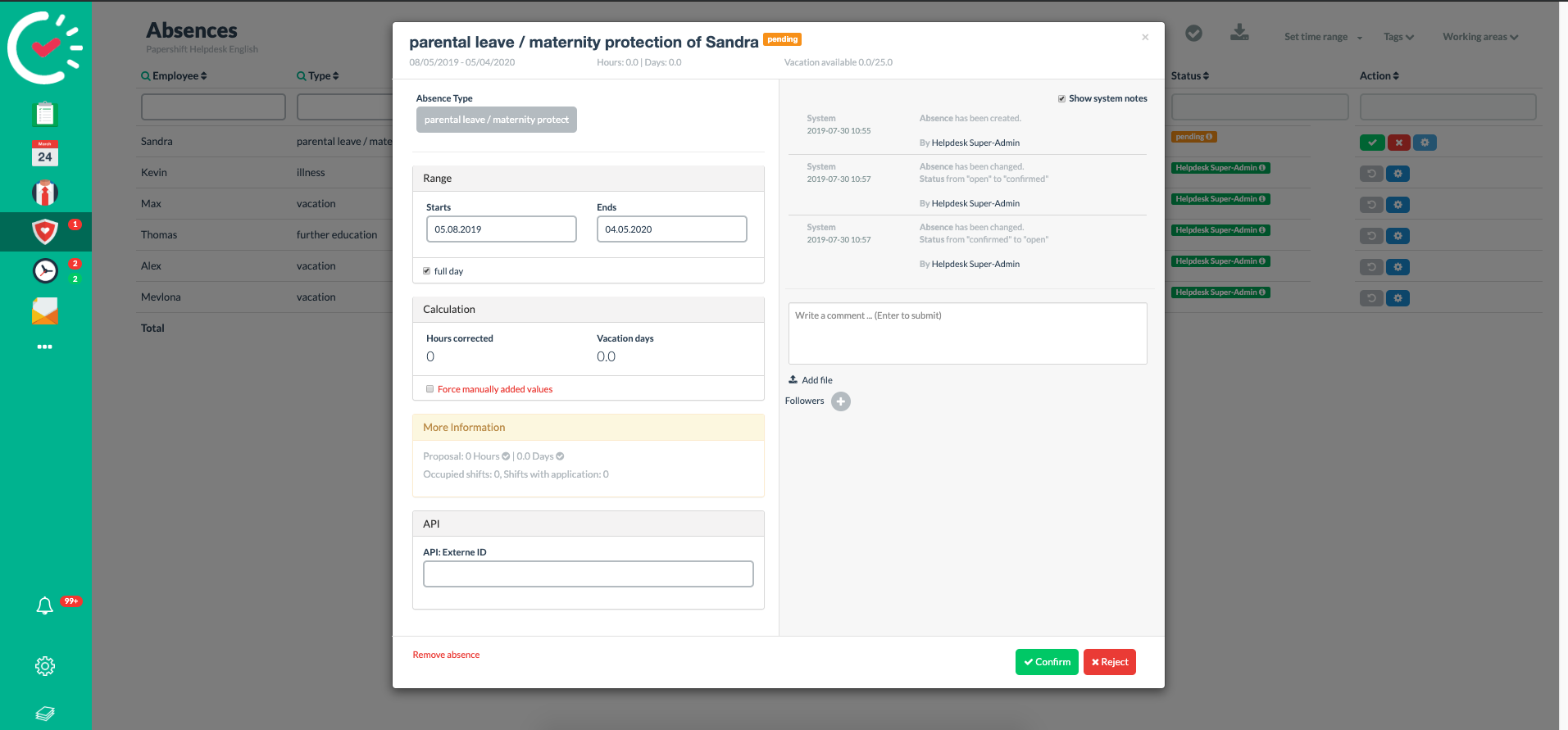
Which details can you define?
-
Type of absence
What type of absence is it (vacation, training, etc.)? -
Employee
To which employee does the absence apply? -
Starts and ends on
How long is the absence? -
Notes
Add some notes and attach an annex if desired -
Corrected hours
Do you want to correct hours? -
Vacation days
How many vacation days or hours do you want to schedule for the absence?
Now click on "Save" to apply the new absence.
NOTE: By clicking on the blue gear icon, you can edit individual absences retroactively.
All set!