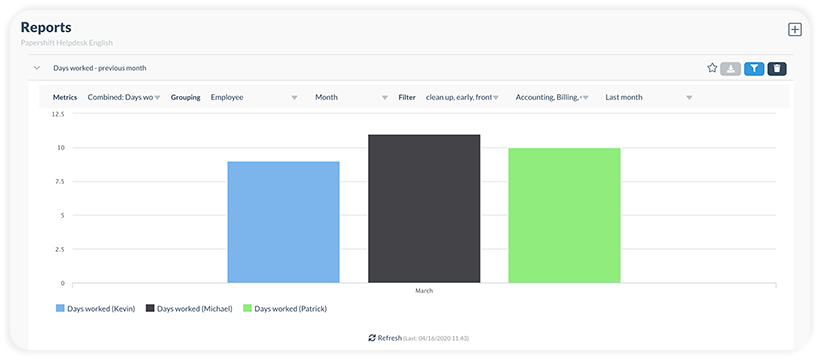Report on the number of days worked in the past month
Want to know the number of days your employees worked in the past month? With our Insights module, you can easily create the necessary reports. You only need to create the required metrics once and then you can view the latest report every month.
First, you need to create a combined metric:
Click on the gear icon (Settings) in the left navigation bar → Location settings → Click on the "Reports" tab → Click on the "New combined metric" button under "Combined metrics"
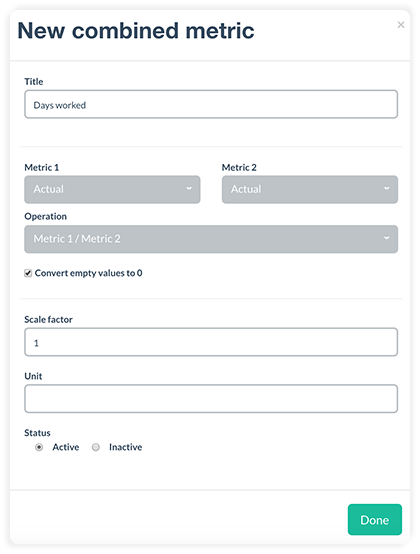
In the newly opened window, you can now name the metric. Select "Actual" for both metric 1 and metric 2 and "Metric 1 / Metric 2" for the operation. This creates a value of 1 for each day worked (for example, 8 hours worked divided by 8 hours worked equals 1). Additionally, check the box "Convert empty values to 0".
Generate the report
Using the combined metric you created, you can now create the report. Click on the graph icon (Reports) in the left navigation bar.
You can create a new report by clicking the plus button in the upper right corner.
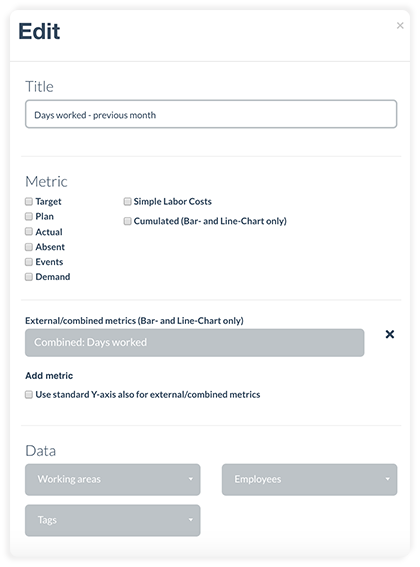
In the new window, click on "Add metric" to load the metric you created in step 1. Under Data, you can specify whether the report should only evaluate the data of certain workspaces, tags or employees. By default, all data is selected.
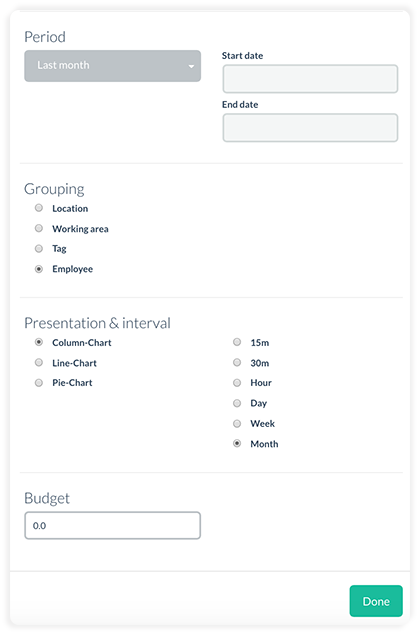
For "Period", select "Last month", and each worked day of the past calendar month will be evaluated. To get the data per employee and month, select "Employee" in the "Grouping" section, and "Month" in the "Presentation & Interval" section. After confirming with the "Done" button the report will be created.
It should look something like this: