Report: Evaluate absences
With the help of the Insights module, you can evaluate how many days your employees have used for training, or track the number of sick days per person. You can create similar custom reports for any absence type.
Add a metric
First, add a new combined metric:
Click on the gear icon in the green navigation column → click on "Location settings" → tab "Reports" → click the button "New combined metric"
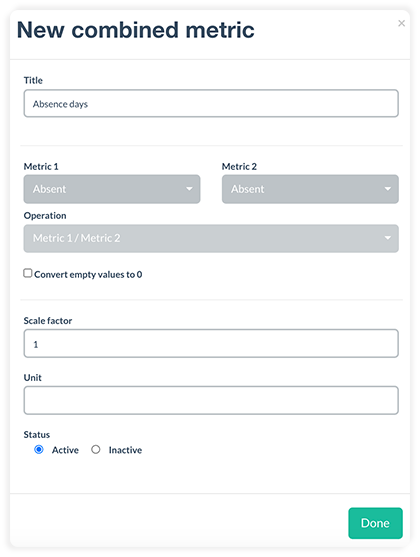
First, define a name for the metric. This name will be displayed later for the corresponding values in the finished report. Then select "Absent" for both metric 1 and metric 2. Select metric 1/metric 2 as the operation.
EXPLANATION: This is so that the metric will count every absence as "1", no matter how the absence type is defined. For example, if an employee is recorded as absent for eight hours on one day, the system would calculate eight divided by eight, resulting in a value of one, and then show one day's absence in the report.
Then click on "Done" to save the metric. Scaling factor, unit and status do not need to be adjusted.
Create the report
Next, create the report: Click on the graph icon (Reports) in the green navigation bar, then click on the "+" in the upper right corner to create a new report.
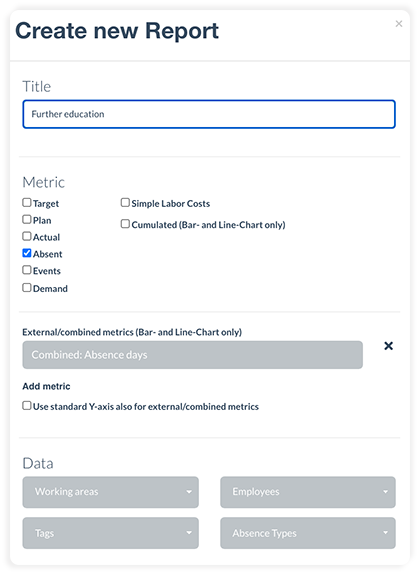
First assign a title. Then select "Absent" under Metrics. If you want the total number of training days to be added up, check the option "Cumulated (only line and bar charts)".
Next, add the combined metric from the first step. In the Data section, you can now specify the types of absences for which the report should be generated, for example, only training or only illness, etc. You can also choose which employees are included in the report.
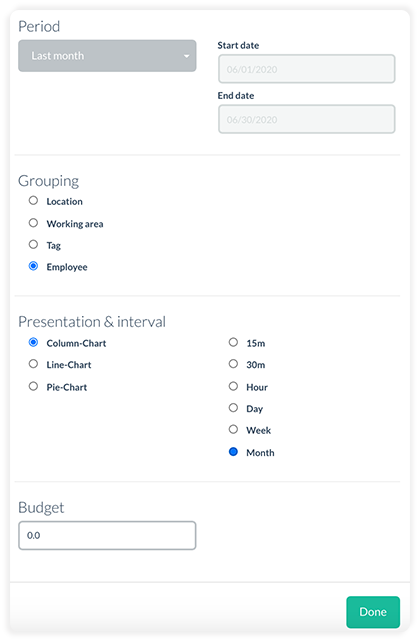
Now select the desired period for your report. Select "Employees" as the grouping, and you will get one bar per employee.
Select "Column chart" and "Month" for the Presentation & interval. You can add a line to your report via the budget, so you can see at a glance if an employee is above or below a defined number of training days. Confirm the settings with "Done".
The report
In addition to showing the training days, the absent hours are also displayed for each employee. In order to make the report a bit tidier and clearer, you can hide them by clicking on the respective description below the report.
The finished report should now look something like this:
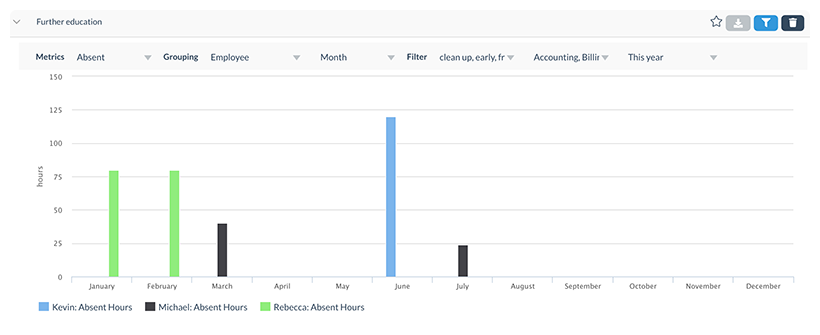
IMPORTANT: Reports only access data from the current location. So if you create the report in location A and an employee has added a training absence in location B, it will not be considered in the report.