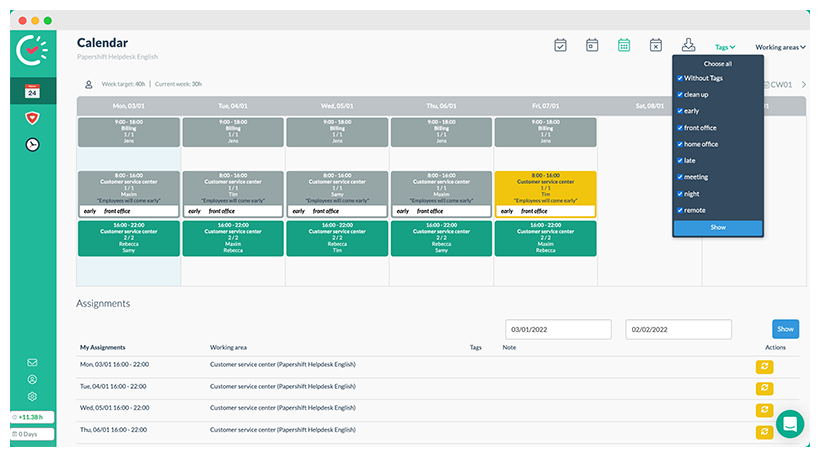You can find all the shifts that you have been assigned to and also others that you can apply for in the roster. The view of the roster can be set to your liking so that you can find all the important information as quickly as possible.
📆 Current weekly plan
When you log in to Papershift, the start page will always display the current week in the calendar. You can change the date in the calendar by clicking on the arrows next to < CW xx > in the top right-hand corner.
The standard view is “Weekly view: list”. You can change the view by clicking on the wheel at the top right of the calendar (right next to the calendar week).
Here is what the colours in the calendar mean:
-
Red — You can apply/assign yourself to this shift
-
Green — You have already been assigned to this shift
-
Yellow — You have applied to this shift
-
Gray — You cannot apply/assign yourself to this shift
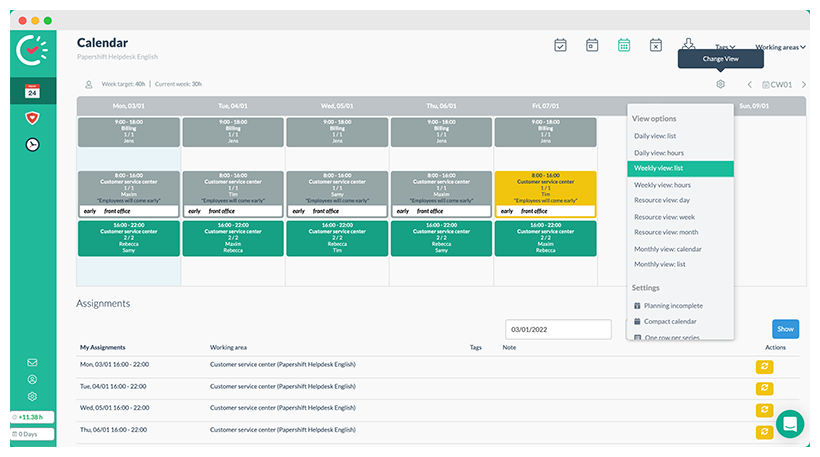
ATTENTION: There are different reasons why a shift might be gray. Either the shift is in the past, you have not been assigned to that working area, you are already assigned to another shift during this time, or you have a confirmed absence during that period.
⏳ Target and planned hours
You can find an overview of your target and planned hours for the current week above the calendar on the left-hand side:
-
Week target
The number of hours you should work this week according to your contract -
Current week
The number of hours you will work this week according to the roster
👤 Only see my shifts
When you log in to Papershift, the standard view is that you see all of your shifts and also your colleagues'. If you would only like to see your shifts, click on the small person icon above the calendar on the left-hand side. The icon will turn orange, and you will only see the shifts that you are assigned to:
🎛 Filtering in the calendar
You can filter the calendar so that you only see certain departments, projects, customers, etc. You can do this by filtering the working areas and tags in the top right corner.