Scheduling
Settings that affect duty planning are shown in the schedule tab
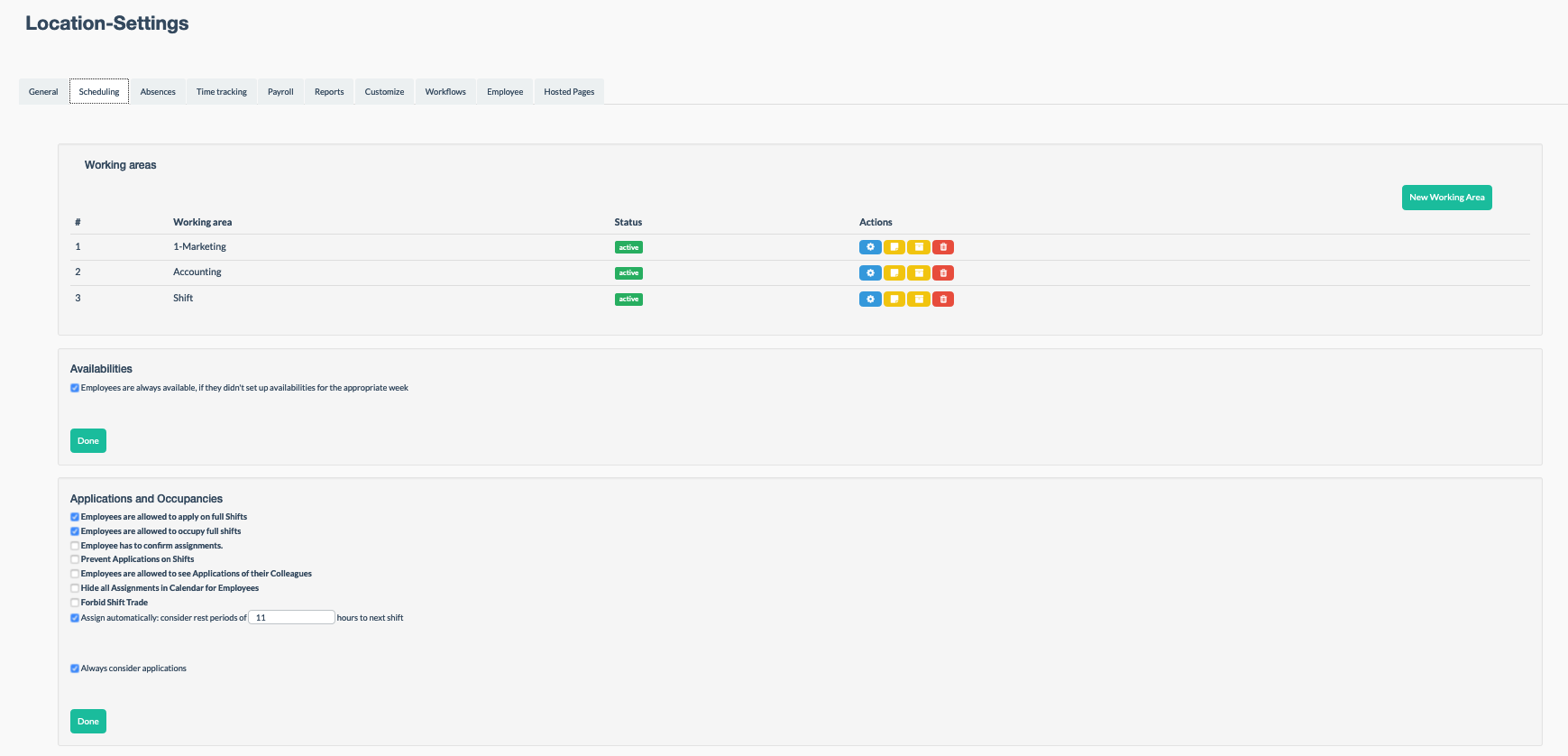
Working areas
The working areas are first sorted numerically and then alphabetically.
The status indicates whether the working area can be used at the moment or whether it is archived.
New areas can be created via the "Add working areas" button. Give it a title and add employees to the area.
The created working areas can be edited via the blue "gear icon" button.
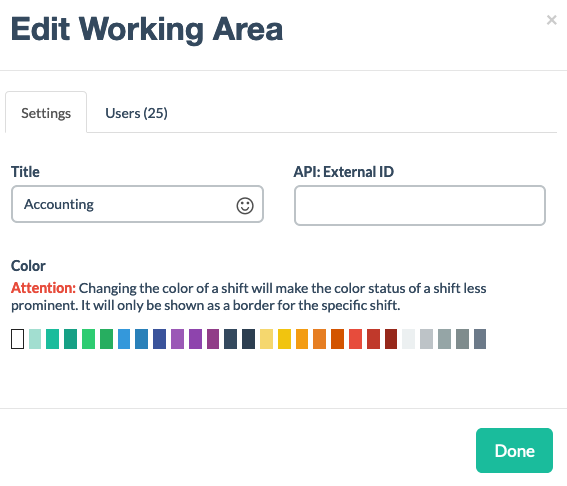
The yellow button archives the working area. Past time tracking and shifts are then stored.
The red "garbage can" button deletes the working area.
ATTENTION: If the working area is deleted, reference points are missing for future and past shifts and time tracking. It can happen that time tracking, shifts, and assignments are deleted as well.
Availabilities
This feature is a default setting. If the employees use the availabilities feature, they are automatically considered available or assignable if they have not entered any availabilities in the week.
Application and assignment
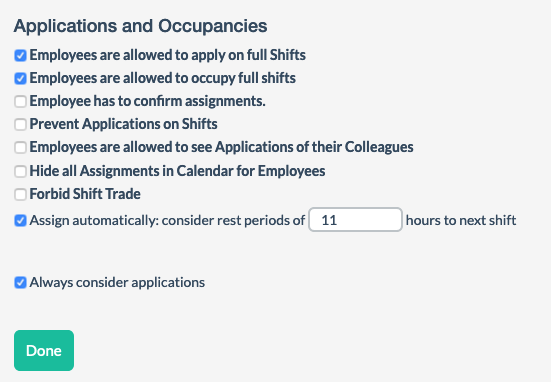
Applications and shift trades can generally be prohibited.
You can enable the option that employees have to confirm their assignments underneath their roster. That way you can ensure that your employees are informed about their respective shifts.
If the assignment has been hidden from employees in the calendar, then they see all the shifts in their working area, but not which co-worker is assigned to the respective shift.
Calendar settings
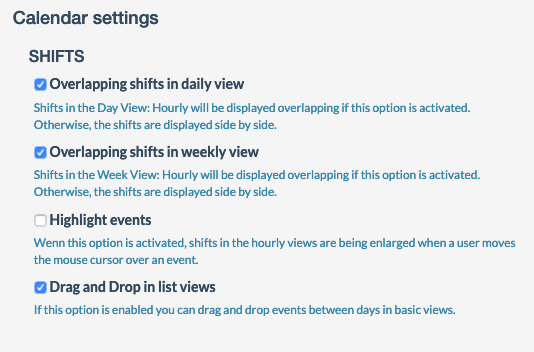
The display of shifts is changed for the different views under the point "Shifts".
Click path for the calendar: Click on the calendar on the left-hand side → customize view → weekly view: hours or day view: hours
The feature "Highlight events" also gives a better overview.
Under the section on the duration of the hour view, the displayed hours are limited in the weekly/daily view in hours.
This is useful when opening hours are, for example, from 08:00 to 17:30and the shifts are not 24 hours long. In this case, the view was limited from 07:00 to 21:00.
The time slots also have a significant influence on the hour view in the weekly/daily view in hours.
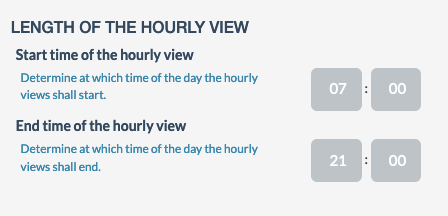
If the duration of the hours to be displayed is reduced, the view of the shifts is also reduced.
Time slots of 30 minutes are shown. So, 08:00, 08:30, 09:00, etc.
The intervals from, for example, 07:00 to 07:30 become longer with the row height.
Tags
All the tags that were placed directly in the calendar, in time tracking, and here are listed.
The tags are first sorted numerically and then alphabetically.
The status indicates whether the tag can be used in the scheduling or whether the tag is invisible.
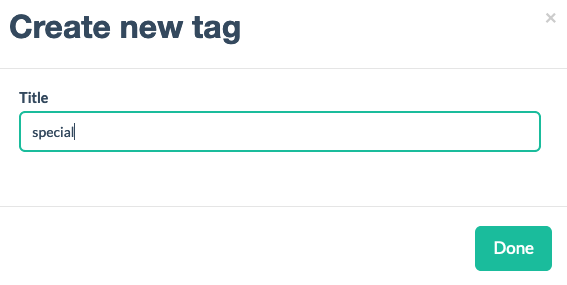
The created tags can be edited via the blue "gear icon" button.
The green button hides the tag. Past time tracking and shifts are then stored.
The tag is deleted with the red "X" button.