Absence index / shield with heart
All absences of employees in the current location are collected in the absence index.
The absences can be filtered here according to their status (open, confirmed or all). This way, you can quickly see which absences still need to be handled.
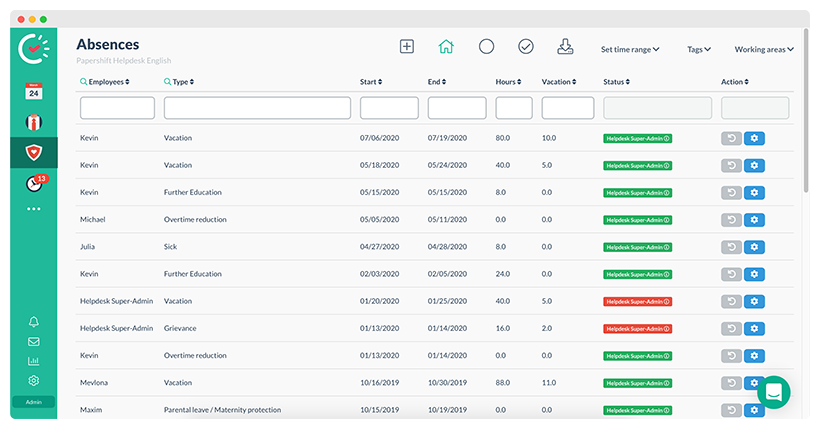
Filter and search absences
The arrows next to the column headers can be used to sort the absences in ascending or descending order. The empty white fields give you the possibility to filter by the corresponding data (e.g., only for absences of the type “illness”). Of course, you can also filter by period, tags, or working areas in the upper right corner.
The hours indicate how many paid hours the employee is credited for this absence. The hours are also noted in the records.
If vacation days were deducted from the holiday entitlement, this is listed in the column next to it. Something should only appear here if a leave request has also been made for or by the employee.
Status
Standard colours of absences
-
Green = Request is approved
-
Orange = Request is still pending (open)
-
Red = Request has been rejected
Explanations of the status
In the Status column, you can see whether the request is open, approved, or rejected. The name next to a rejected or approved request shows who accepted or rejected this request.
If you move the mouse over the "i" next to the name, a message appears with the date of approval/rejection or request submission (including unscheduled vacation days). A small note icon in the status means that there is a note for this absence. If you move the cursor over the symbol, the last note will be displayed. All notes can be viewed via the blue gear wheel (in the Action column).
Action
In case of open absences (neither confirmed nor rejected), 3 buttons are displayed in this column. You can approve (green tick) or reject (red cross) the requests directly. If you want to change something in the request, you can do this via the blue gear wheel. The gray round arrow resets an approved or rejected absence to the status pending.
Add an absence
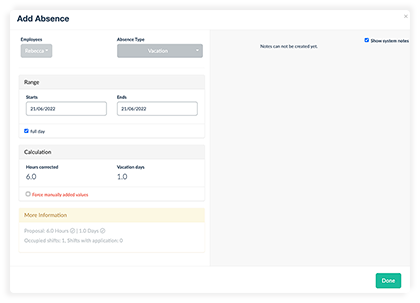
A new absence request can be created via the + in the upper right corner. The employees have a similar view and can also create a request for themselves.
Exports
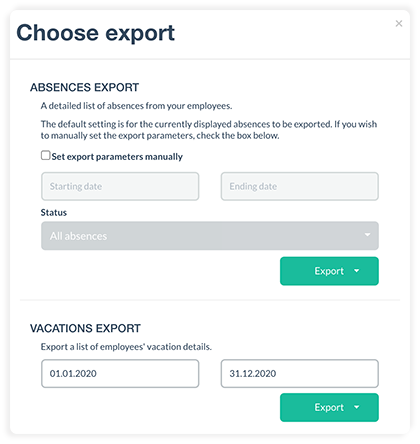
Two different export types are available for absences:
-
If you want to export the absences of the employees as they are listed in the overview, you have to select the upper option "Export absences". You can also decide whether to filter by status or by a specific period.
-
If you want to export only the holiday entitlements, select the lower option "Vacations Export". Again, you can specify the desired export period.